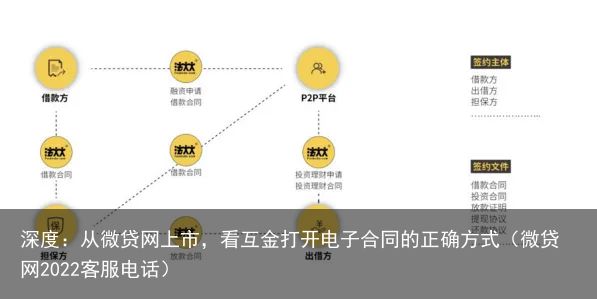免费!不花钱就能实现可改颜色的矢量手写艺术电子签名?详细教程来了(电子签名颜色太浅了如何加深)
手写签名一般会用在公文或合同上,而电子版手写签名则大多都是用在Word文档或PDF。

而在PPT里面,电子签名就不仅仅可以用来作为签章使用,也可以作为设计元素来装饰PPT版面。
那么该如何实现呢?
01 PPT图片版签名
我们先来讲第一种,也是最简单的,在PPT里处理图片版签名。首先,我们在白纸(背景越干净越好,或者是其他纯色背景也行)上手写好签名。如果大家担心自己写的字迹不好看,可以使用微信小程序“艺术签名”参考。
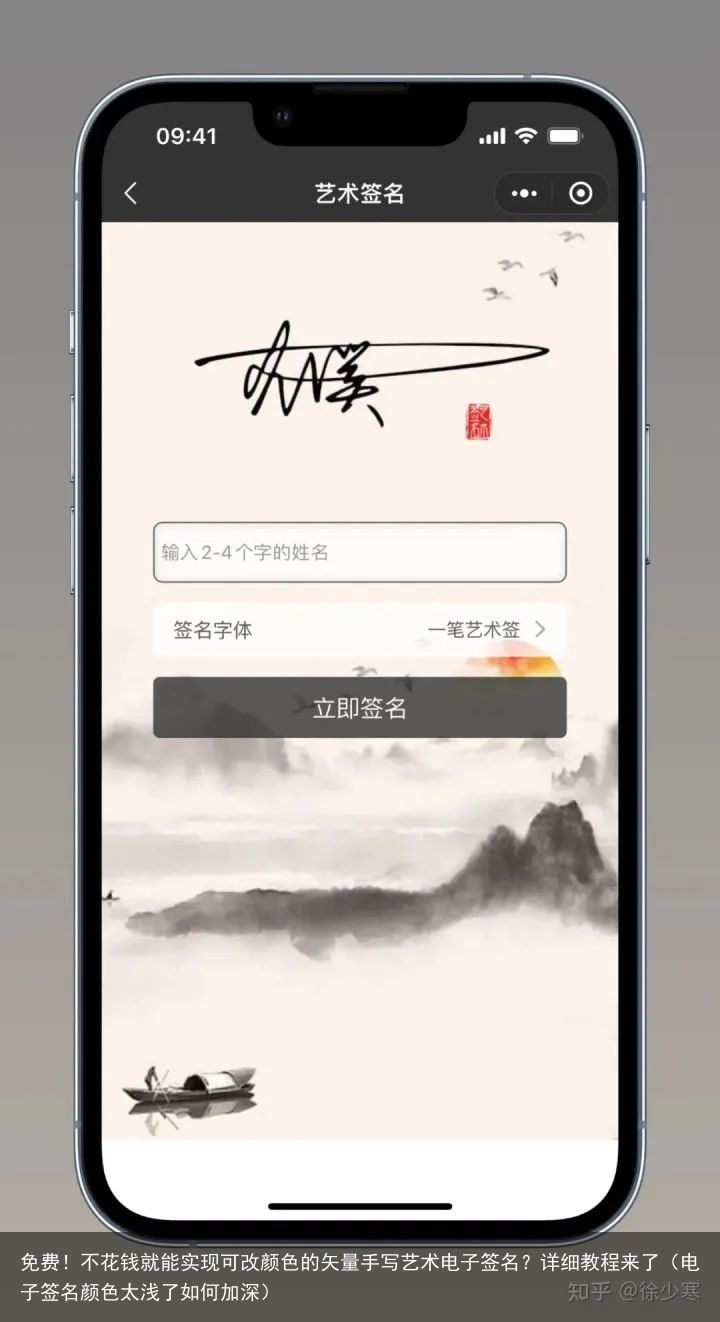
在小程序里选择“一笔艺术签”输入自己的名字后,参考给出的样本,进行练习后就可以写出很好看的连笔艺术签。

如果想要用笔画的粗细变化,可以考虑使用弯笔头的美工钢笔。
当然,用普通黑水笔书写也没有问题,只是笔画的粗细变化不太明显。写好签名,可以用手机相机微距拍摄,越清晰越好。

之后,我们再把图片放在PPT里,选中图片,在菜单栏“图片格式”——“颜色”——“重新着色”——“黑白50%”。
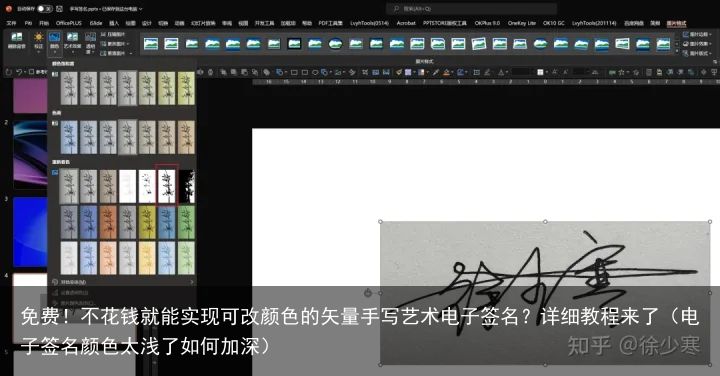

最后,我们设置一下透明色或删除背景即可。
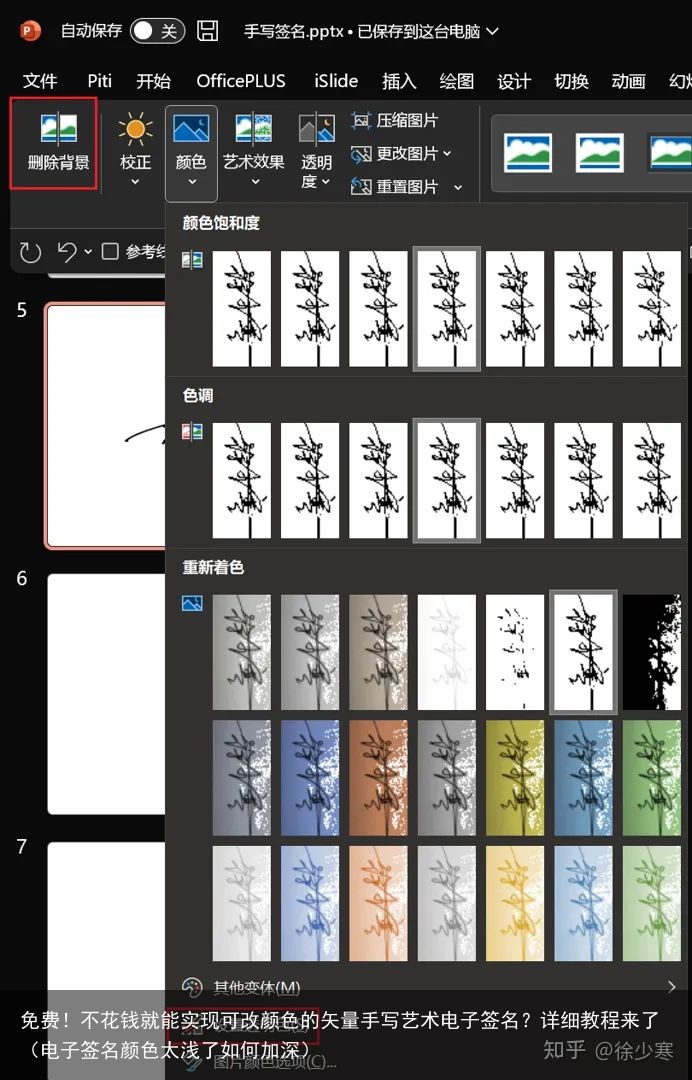
这样,一个透明的图片电子签名就做好了,最终的透明干净程度取决于拍摄时背景的纯净度。

02 PS或在线抠图
如果我们在PPT里进行透明色或删除背景处理后,发现最终效果瑕疵太多不够纯净,那么我们可以考虑用PS进行抠图。1、先用PS打开签名照片。

2、选中该图层,复制图层,就出现了一个拷贝的图层。后面的所有操作都是对刚才拷贝的图层进行处理。
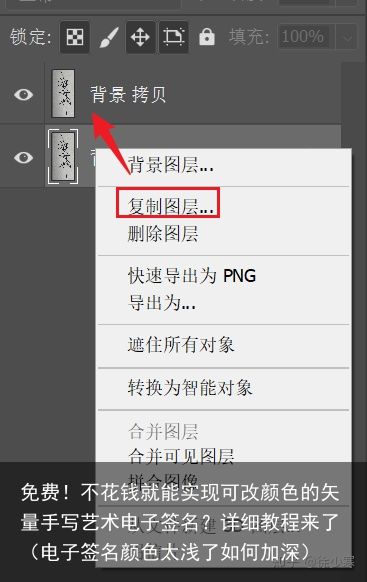
3、将图层混合模式由“正常”改为“颜色减淡”。
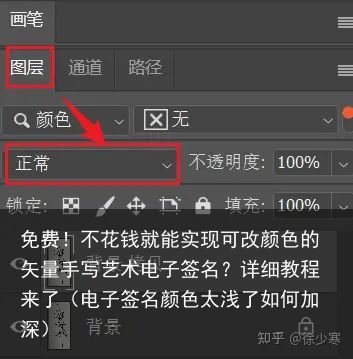
你会发现本来不太纯净的签名照片背景变为了更纯的白色底。

4、调整“曲线”,拖动曲线,以达到合适的对比效果。
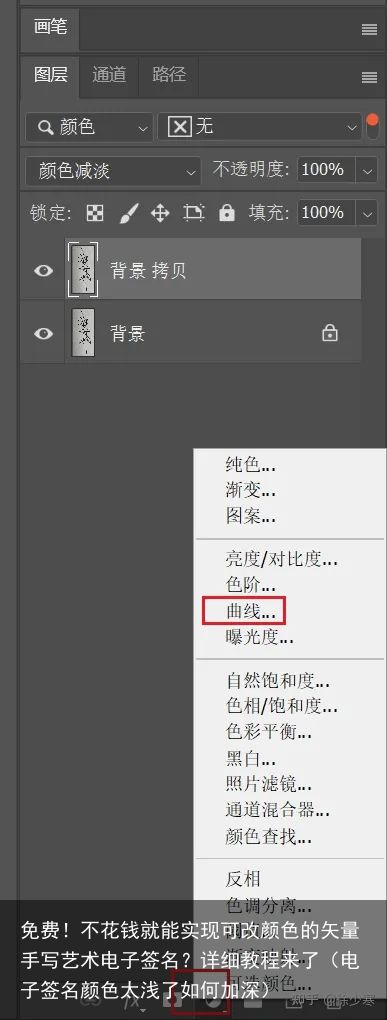
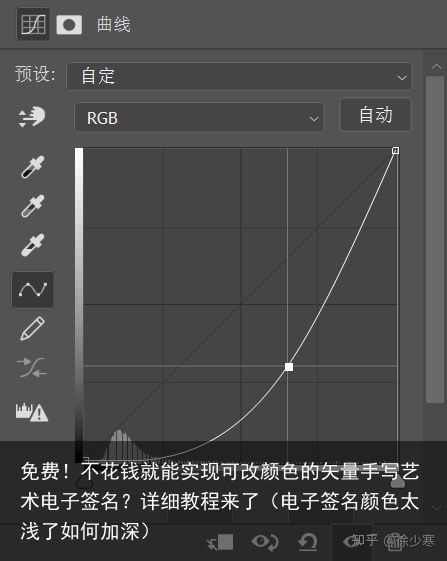
5、对拷贝图层调整色彩范围,在菜单栏点“选择”——“色彩范围”——“颜色容差(值选100或其他你调整时看到效果比较合适的数值)”,取样颜色吸管吸取画板里的签名图片背景。
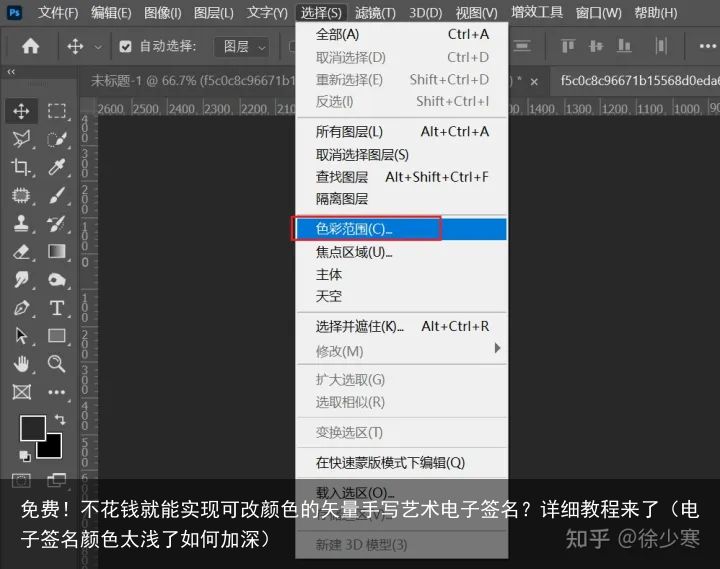
6、这时,我们发现画板里的签名笔迹出现了蚂蚁线。快捷键“Ctrl+Shift+I”反选区域,按“Ctrl+J”抠图。
7、点图层左侧的小眼睛图标,只保留显示刚才抠图的图层和曲线图层,另存为PNG保存到电脑本地即完成。
讲到这里,可能大家觉得这步骤也太复杂了吧!
为了方便大家,我更建议直接使用在线抠图网站——“佐糖”。
一键抠图,方便快捷,效果还好,不输PS,省时省心。
03 签名图片转矢量
第一种方法是用AI 软件。AI打开图片,首先选中图片单击左键进行“设为像素级优化”(或直接在菜单栏“对象”中选择“设为像素级优化”),然后在菜单栏“对象”中选择“图像描摹”——“建立并扩展”。
第二种方法时使用转矢量软件Vector Magic。一键全自动矢量化,生成了AI或EPS格式文件。
在JPG图片转矢量之前,我们最好是选择已经抠过图的笔迹图片,不然效果可能会有瑕疵。第三种是最方便的,直接在线https://convertio.co/zh/jpg-svg/上传图片即可转为SVG格式的矢量文件。
04 在PPT中的使用效果
当完成矢量化之后,再把矢量元素放在PPT中简单处理后使用。如果是用AI矢量化的,可以在矢量化完成后直接在AI中Ctrl+C复制笔迹到PPT中,选中图片点击鼠标左键,在弹出的菜单中选择“编辑图片”,在弹窗中选择“是”。
之后需要取消图形组合,删除多余的背景图形和瑕疵,最后就可以进行任意颜色的填充了。如果是使用Vector Magic转的矢量化,还需要用AI打开文件,再重复一下刚才讲过的从AI复制到PPT中的步骤。如果是使用在线网站转的格式,那就最简单了,直接把SVG文件粘贴到PPT中转换为形状后就可以填充更换笔迹的颜色了。
我们再来装饰一下。在签名下插入曲线,画一个“Z”字形来作为手写签名的笔画点缀。
调整线条为渐变色,线性渐变,角度90度,一端为透明度为0,一端透明度为100%。
最终效果: