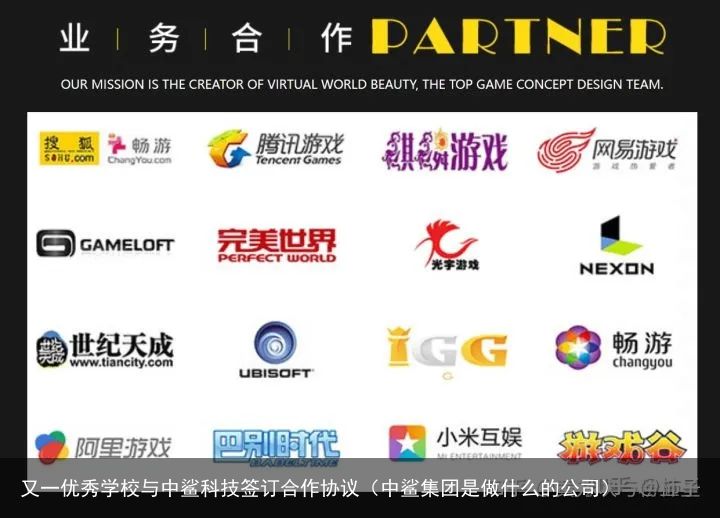四个文字美化神技,PPT 瞬间变好看!40岁章子怡近照刷屏:自律和不自律,过的是截然不同的人生(文字美化器)
文字对于幻灯片来说是一个非常重要的元素,单纯的插入文字往往会显得很单调,所以很多时候文字美化是制作 PPT 必不可少的一个环节那么这次就给大家分享四个我常用文字美化方法,观前提醒,知识点很密集,建议先点赞收藏,关于视频中提到的素材,在结尾会有领取方式,下面正式开始
01. 特殊字体
首先要说的是最简单的一种文字美化方法——替换字体
这里有一页 PPT,主要内容已经排版好,不过上方空缺的部分比较大,这部分可以加上图片或者是图标,但是这些素材都需要一定的时间搜索和筛选,有没有更直接方便的方法呢?其实,一个大字号的文字就能解决——无论是字母还是数字都可以
不过附加条件是,需要选择视觉特征突出的字体反之如果换成普普通通的思源黑体,结果就是这样
所以如果你想要直接把文字充当视觉主体,使用具备艺术感的字体会更加适合这里整理了十款字体推荐给大家,中文和英文都有,而且都是【免费可商用】
有需要的同学可以直接跳转到文章结尾查看领取方式02. 描边字体
如果当你发现文字和背景边界不是很清晰的时候,给文字加描边是一个比较合适的选择
但是直接使用默认功能中的描边时,会出现一个诡异的情况,就是当描边增加时,反而会出现文字变 " 细 " 的情况放大笔画之后,就能发现,描边变粗的时候,是同时往内外两个方向延展的,也就是说文字描边加粗的时候,内部的文字也在被挤压而我们所希望的 " 加粗 " 只是要向外延展为了保持内部文字的正常显示,这里有个小技巧复制多一份文字,不用加描边,直接叠加上去,就能避免文字被描边挤压
对于开头的案例,也可以使用这样的方法进行调整03. 补间文字通过前面的学习,我们知道具备艺术感的字体可以作为视觉主体,那么对于普通的字体,还有没有其他补救方法呢?
其实也有,不过前提是需要安装一款插件—— islide
这是一款对新手小白非常友好的插件,具备很多实用的功能,其中的 " 补间 " 功能就是这个方法所需要的补间这个功能其实很简单,就是设置好前后变化的形态,它就会自动补全中间变化的过程例如我插入两个圆形,其中一个缩小一点,全选之后,进行【补间】的话,就会补全中间变化的每个阶段
这里的阶段数量就是补间选项中的步数,步数越多,生成的阶段就越多的简单理解之后,就教大家两种补间和文字结合的方法第一种是层叠文字
插入两个文字,一个设置成白色,另一个设置和背景相近的颜色,这里就选一个深灰色然后全选,右键设置形状格式,三维旋转中选一个偏转角度大一点的预设,这里选择的是【离轴 1:上】接着两个文字上下错开一定的距离全选后,进行补间,步数少一点,大概 10 左右最后全选所有的文字,居中就做好了,层叠的密集程度和一开始设置的步数相关,如果想要密一点,那步数就设置多一点第二种是螺旋层叠还是先复制两个文字,再插入一个矩形,全选之后,合并形状 - 拆分,只保留两个文字去掉填充颜色,边框颜色一个设置成白色,另一个设置深灰色,而灰色文字还要旋转一定的角度准备好了之后,就开始补间,这次步数可以多一些,大概 20 左右同样全选所有文字,进行居中就能得到一个有点立体的螺旋层叠文字了比起单纯的文字,补间文字具有更强的空间感和设计感04.环绕文字
说到空间感,文字美化中效果最强的非环绕文字莫属了
像是这一页,原本看着平平无奇,加上这个环绕文字之后,整个的视觉冲击力就上来了首先插入一段文字,在上方形状格式中,找到【文本选项】,点开菜单,在【转换】选择【顺时针:内】调整文本框和小黄点的位置,可以控制环绕文字呈现的角度接下来把它放到图片上就可以了……吗?跟原图对比一看,发现后半段的文字穿帮了,并没有绕到图片后面,还是保持在图片前面而如果我们直接把文字至于底层的话,那么前半段的文字也会一起被图片压住这个时候就要用到一点【障眼法】了回到开始的状态,现阶段我们的需求只是要把后半段的文字放到后面,怎么样才算到后面的呢?
是不是只要文字和图片重叠的部分看不见就行了呢?
所以按照这个思路,其实我们只需要复制多一份图片,进行裁剪,叠加到后半段文字的上方,盖住这一段,是不是就解决了这个问题
看起来就会更加具有立体空间感了另外其实下面胶带文字也属于文字美化的一种方法
不过操作起来太简单了我就不单独拎出来说了,知道方法的同学欢迎在评论区说出来05. 总结一下
那么以上这四种文字美化方法大家都学会了吗?
再来从头复习一遍
1、特殊字体
2、描边文字3、补间文字4、环绕文字